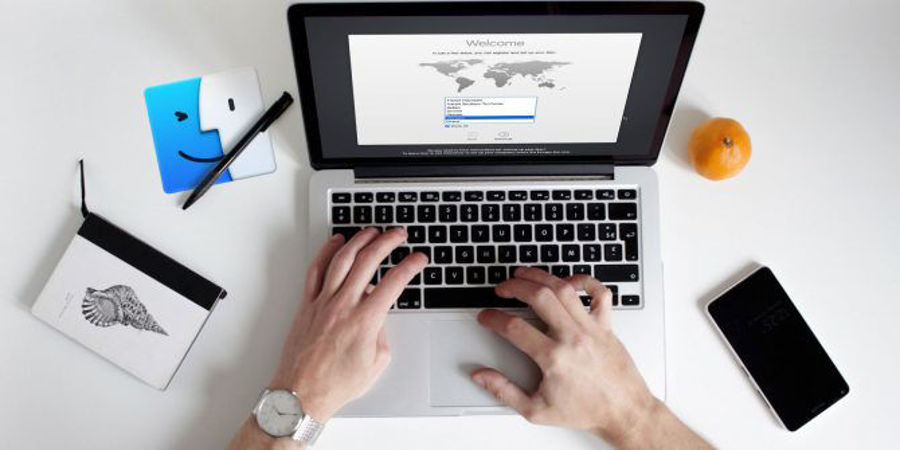
چگونگی کار با ترک پد مک بوک :
برای کاربران مک بوک و محصولات شرکت اپل یکی از بهترین و لذت ترین بخش استفاده کردن از دستگاه های مک بوک اپل، ترک پد جادویی آن یا همان Magic Trackpad می باشد. ترک پد مک بوک که یک صفحه تاچ چند لمسی است که از در سال 2010 توسط شرکت اپل معرفی و رونمایی شد.
این ترک پد کار را برای شما راحت کرده به گونه ای که شما می توانید بسیاری از کارهارا در کمترین زمان ممکن انجام دهید و از کلیک ها و حرکات اضافی نشانگر موس پرهیز کنید. می توانید به راحتی صفحات خود را ورق بزنید، کار کلیدهای بکوارد و فوروارد را انجام دهید، در هر پنجره ای که هستید به راحتی زوم کنید و ... که هر یک از آن ها را به طور جداگانه برای شما توضیح می دهیم
فعال سازی امکان کار با ۳ انگشت در ترک پد مک بوک:
۱- سمت چپ صفحه بر روی گزینه () و سپس بر روی گزینه “System Preferences” کلیک کنید.
۲- بر روی عبارت “Accessibility” کلیک کنید.
۳- از قسمت چپ پنجره باز شده به سمت پایین حرکت کنید و گزینه “Mouse & Trackpad” را پیدا کنید.
۴- گزینه “Trackpad Options” را کلیک کنید.
۵- تیک “Enable dragging” را فعال کنید و عبارت مقابل آن را به “three finger drag” تغییر دهید.
قابلیت و ویژگی های ترک پد مک بوک :
Tap to click کلیک کردن :
با یک انگشت ضربه بزنید تا کلیک کنید.
راست کلیک : از آنجایی که صفحات ترک پد فاقد هر گونه کلید هستند شما برای راست کلیک کردن باید انگشت اشاره و انگشت کناری آن را در کنار هم بر روی ترک پد بزنید تا عمل راست کلیک انجام شود.
Swipe between pages صفحه قبل یا بعد :
برای رفتن به صفحه قبلی یا بعدی، با دو انگشت خود را به سمت چپ یا راست بکشید.
بازکردن Launchpadسه انگشتی :
برای اجرای Launchpad، سه انگشت و انگشت شست خود را روی ترکپد قرار دهید؛ سپس آنها را به سمت یکدیگر حرکت داده و به هم بچسپانید. خواهید دید که صفحهای شامل آیکون برنامهها ظاهر خواهد شد. برای بستن Launchpad نیز کافی است همین ژست را معکوس کنید. به این طرق می توانید به سرعت برنامهای را باز کنید.
کشیدن و رها کردن فایلها یا درگ کردن فایل ها با ترکپد اپل :
گاهی اوقات کشیدن و رها کردن فایلها با ترکپد میتواند به کار طاقتفرسایی تبدیل شود، بهخصوص اگر مجبور شوید فایلی را برای مسافتی طولانی بکشید. خوشبختانه اپل راهکار سادهتری برای انجام این امر در نظر گرفته است؛ کشیدن و رها کردن سه انگشتی.
برای فعال کردن این ژست حرکتی، System Preferences را باز کرده و روی Accessibility کلیک کنید؛ سپس در ستون سمت چپ روی Pointer Control کلیک کنید. روی Trackpad Options کلیک کرده و از منوی کشوی روبهروی Enable dragging استفاده و گزینه کشیدن و رها کردن سه انگشتی را انتخاب کنید.
اسکرول صفحه :
برای اسکرول کردن صفحه انگشت اشاره و انگشت کناری آن را با هم بر روی ترکپد قرار میدهید. با بالا و پایین کشیدن انگشتان عمل اسکرول صفحه انجام میشود.
چرخش تصویر :
برای چرخاندن تصویر میتوانید مانند حالت زوم، با استفاده از انگشت اشاره و شصت تصویر مورد نظر را به هر سمتی که میخواهید بچرخانید.
نمایش Mission Control: Mission Control
تمام دسکتاپها و پنجرهها و نرمافزارهای باز را نمایش میدهد. اگر شما جز آن دسته از افرادی هستید که در طول روز استفاده زیادی از مک بوک ایر و پرو خود دارید، قطعا از برنامههای زیادی استفاده میکنید و پنجرههای زیادی در صفحه شما باز است.
برای دسترسی ساده به پنجره موردنظر در بین پنجرههای بسیاری که باز کردهاید، میتوانید از ژست حرکتی Mission Control استفاده نمایید.برای انجام این کار چهار انگشت خود را از پایین به بالا بر روی ترکپد مک بوک بکشید. این ژست حرکتی مدیریت بهتری روی پنجرههای باز را برای شما به ارمغان میآورد.
Rotate چرخاندن :
دو انگشت را به دور یکدیگر حرکت دهید تا یک عکس را بچرخانید.
زوم کردن با ترکپد مک بوک :
این مدل زوم با اسمارتزوم کاملا متفاوت است. در این حالت شما میتوانید تا بینهایت تصویر را زوم کنید، حتی اگر کیفیت تصویر از بین برود. برای زوم کردن بیش از حد تصویر، انگشت اشاره و انگشت شصت خود را بر روی ترکپد قرار داده و از یکدیگر باز میکنید. با عمل باز شدن انگشتها از یکدیگر تصویر مورد نظر زوم و با بسته شدن انگشتها تصویر به حالت اولیه برگشته و از حالت زوم خارج میگردد.
Zoom in or out بزرگ یا کوچک کردن با ترکد مک بوک :
برای بزرگنمایی یا کوچک کردن، دو انگشت خود را روی ترک پد از هم دور کنید و برای بزرگنمایی دو انگشت خود را به هم نزدیک کنید.
Lookup :
نشانگر موس را بر روی هر کلمه ای که می خواهید ببرید و با سه انگشت خود به آرامی ترک پد را لمس کنید تا بتوانید تلفظ و معنی صحیح کلمه مورد نظر را در دیکشنری مکینتاش مشاهده کنید.
Open Notification Center باز کردن مرکز اعلان :
برای نشان دادن مرکز اعلان، با دو انگشت خود را از لبه راست به سمت چپ بکشید
Look up and data detectors جستجو کردن :
با سه انگشت ضربه بزنید تا یک کلمه را جستجو کنید.
App Exposé دیدن تمامی برنامه های در حال اجرا :
برای دیدن همه پنجره های برنامه مورد استفاده خود، با چهار انگشت به پایین بکشید.
Swipe between full-screen apps تعویض برنامه های اجرایی :
برای حرکت بین برنامه های تمام صفحه، چهار انگشت به چپ یا راست بکشید.

چگونه حرکات ترکپد اپل را سفارشی کنیم؟
افزودن حرکات :
پس از دانلود، نصب و راه اندازی BetterTouchTool، وقت آن است که افزودن حرکات را آغاز کنید. تنظیمات را باز کنید و روی Add New Gesture در زیر زبانه Trackpads کلیک کنید. می توانید در نوار کناری در سمت تعیین کنید که حرکات به طور سراسری اضافه شوند یا فقط برای یک برنامه اجرا شوند.
هر حرکت دارای دو قسمت است: یک گیره و یک عمل. شما می توانید گیره را به حرکت پیوند بزنید و برنامه تقریبا هر حرکتی که بخواهید را پشتیبانی میکند. چیزهایی مانند کلیک به پایین و کشیدن به بالا با سه انگشت، کلیک نیرو با دو انگشت، در گوشه ترکپد کلیک کنید و به داخل بکشید در آن وجود دارند و حتی می توانید گیره های سفارشی را پیکربندی کنید.
گیره مورد نظر را از منو انتخاب کنید. برای این مثال، ما از “3 Finger Click” (کلیک سه انگشتی) استفاده کرده ایم.
سپس نوبت به عمل می رسد و مانند گیره ها برنامه همه چیز را پوشش می دهد. شما می توانید هر کاری را به اندازه سادگی اتصال یک میانبر کیبورد به یک حرکت انجام دهید. شما همچنین می توانید یک لیست طولانی از اقداماتی شامل کنترل برنامه های دیگر، حرکت ماوس در اطراف، انجام اقدامات سیستم و حتی اجرای اسکریپت های پوسته میشود را در این برنامه تجربه کنید.
من یک حرکت برای قطع و وصل مجدد Wi-Fi دارم که احتمالا برای همه جذاب خواهد بود.
فقط یک حرکت برای اجرای این دستور ترمینال:
networksetup -setairportpower en0 off && networksetup -setairportpower en0 on
امکانات تقریبا نامحدود هستند. از این جهت، یادگیری کمی سخت می باشد، بنابراین شناخت هرچیز به زمان و تجربه نیاز دارد.
برای مثال ما قصد داریم گیره کلیک سه انگشتی را که قبلا تنظیم کرده ایم Finder را باز کند، انتخاب کرده ایم تا بررسی کنیم. پس از تنظیم این اقدام، جلو رفته و آن را امتحان کنید. با سه انگشت رو به پایین کلیک کنید تا Finder باز شود.
عمل ما در واقع فقط روی Finder تمرکز میکند و یک پنجره جدید را باز نمیکند. خوشبختانه BetterTouchTool گزینه مردنظر ما را پوشش می دهد. بر روی حرکتی که ایجاد کرده اید کلیک کنید، روی “Attach Additional Action” ضربه بزنید و یک عمل اضافی را به عنوان کلید میانبر Command+N تنظیم کنید. اکنون، کلیک سه انگشتی شما علاوه بر تمرکز روی Finder، یک پنجره جدید را باز میکند.
شما می توانید اقداماتی مانند این را برای دسترسی به هر چیزی که می خواهید انجام دهید. شاید راه حل گفته شده در اینجا زیبا نباشد ولی کار میکند و پایان آن اهمیت دارد.




